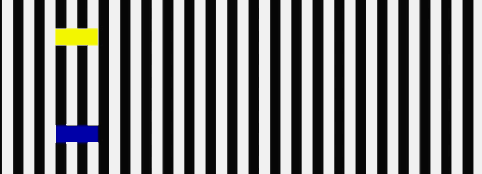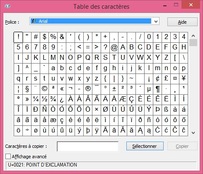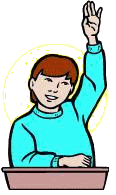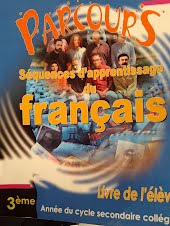-
Invite de commandes 2
Invite de commandes CMD
Tout savoir sur l'invite de commande Windows
Sous Windows, il existe un grand nombre de programmes n'utilisant pas d'interfaces graphiques. Pourtant ces programmes sont souvent très utiles lors de l'utilisation du système d'exploitation, c'est ici qu'intervient alors l'invite de commandes "CMD".
A l'instar de l'interpréteur de commandes MS-DOS Command.com, CMD est une interface qui permet une communication directe entre l'utilisateur et le système d'exploitation. Elle permet d'exécuter divers programmes en ligne de commande en offrant la possibilité de passer des paramètres appropriés à chaque exécution d'un programme.
La liste des commandes que nous pouvons utiliser avec CMD est très importante. Dans cet article, l'objectif principal est de découvrir et de vous familiariser avec l'invite de commande, nous verrons essentiellement les quelques commandes utiles, celles que nous utilisons régulièrement pour tester, réparer ou dépanner le système.- Présentation
- Configurer CMD
- L'utilisation de base
- Les commandes utiles
- Les commandes réseau
- Vue d'ensemble des autres commandesPrésentation de l'invite de commandes
Il existe différents moyens pour retrouver CMD dans votre système. La commande CMD se trouve dans le répertoire :
C:\Windows\System32\cmd.exe
Par la commande Exécuter
Menu Démarrer, Exécuter... et tapez cmdOn peut également ouvrir CMD qui va interpréter une commande instantanément avec l'option: /k commande
Par le menu Démarrer
Menu Démarrer, Programmes, Accessoires puis Invite de commandesConfigurer CMD
Lorsque l'on souhaite travailler correctement avec un outil, la première chose à faire est de bien le paramétrer afin de l'adapter à ses besoins. CMD a l'avantage d'être configurable très facilement. Voici ses principales options :
Propriétés
Faire un clic droit puis choisir l'option Propriétés.
Raccourci
Dans l'onglet Raccourci, on ne touche en principe à rien, CMD s'ouvre dans votre environnement de travail, à savoir : Documents And Settings\Votre_compte\Mais si vous préférez choisir vous même votre chemin de lancement, il vous suffit de modifier le PATH par défaut et de le remplacer par le chemin que vous désirez.
OptionsPour travailler avec plus de confort, voici quelques modifications à faire :
- Attribuer la valeur 999 à la Taille de la mémoire tampon de l'écran vous permet de faire défiler la fenêtre Invite de commandes.
- Attribuer la valeur 5 au Nombre de zones de mémoire tampon vous permet d'affecter 5000 lignes à la fenêtre.
- Activer le Mode d'édition rapide vous permet d'effectuer des opérations copier-coller.
Police
Rien de particulier ici, vous pouvez simplement modifier la taille de la police utilisée.
Disposition
Ici, vous pouvez modifier les dimensions de la fenêtre, ainsi que son placement à l'écran.
Couleurs
Tout comme la police, le choix des couleurs, ça ne se discute pas !
Sécurité
CMD est un outil puissant, la sécurité du système peut en dépendre, il peut être intéressant de mettre des restrictions à des utilisateurs si vous ne souhaitez pas qu'ils fassent n'importe quoi.
Vous pouvez pour cela vous aider de cet article : Autorisation et restriction sur les fichiersMaintenant que CMD est bien paramétré, profitons-en pour mettre un raccourci dans la barre de lancement rapide afin qu'il soit toujours à portée de la main.
Voilà, passons maintenant aux choses sérieuses, l'utilisation !
Pages 1 - 2 - 3
Page Suivante >
Utilisation de base
CMD utilise diverses commandes, la syntaxe se composant de la commande en elle même ainsi que des paramètres ou options en fonction des commandes passées. Mais commençons par découvrir son utilisation :
Pour une meilleure compréhension, certaines commandes ou arguments présentés sur les captures d'écrans sont coloré et un commentaire succinct pour chacun des paramètres sera donné.
L'aide
Pour obtenir de l'aide sur une commande, on utilise commande "espace" /?
Ce qui donne ici : cmd /?Une autre possibilité est d'utiliser help "espace" commande
Ce qui donne ici : help cmdLa démarche est identique pour l'ensemble des commandes, il est donc vivement conseillé de vous en servir !
Changer de répertoirePour changer de répertoire on utilise la commande cd
cd \ permet de revenir à la racine de la partition.
Ici, on observe en jaune les diverses commandes passées pour naviguer dans vos répertoires.
Afficher la liste d'un répertoireLa commande dir (pour directory) permet d'afficher la liste des fichiers et des sous-répertoires d'un répertoire.
dir nom du répertoire
Les options de commande
Chaque commande propose diverses options, les options se passant à l'aide d'un slash (barre oblique /), ce qui donne en principe commande /optionDe la même façon, on peut cumuler les options : Ce qui donne : commande /option1 /option2
Dans d'autres cas, les options s'obtiennent avec le signe (moins) -
Ce qui donne commande -option
Elles sont cumulables juste en ajoutant les diverses lettres prévues dans les options
Ce qui donne commande -option1option2
Supprimer un fichierEn utilisant la commande :
del nom du fichier
ou
del /paramètre nom du fichier
Exemple : del /P fichier
demande la confirmation de suppression
Rediriger le résultat d'une commande dans un fichier :Au lieu de voir la sortie de la commande directement dans la fenêtre CMD, on peut l'enregistrer dans un fichier en faisant une redirection :
commande > nom du fichier
Si vous souhaitez enregistrer le fichier dans un dossier particulier, il faut indiquer le chemin complet :
commande > C:\Mon_dossier\mon_fichier.txt
Passer deux commandes l'une à la suite de l'autreLa perluette (ou l'esperluette, que l'on nomme parfois «et commercial») & permet de passer plusieurs commandes les unes à la suite des autres.
commande1 & commande2
Plusieurs commandes imbriquées avec ( & )
Les parenthèses et la perluette permettent d'imbriquer plusieurs commandes :
( commande & commande )
Les résultats seront interprétés les uns à la suite des autres.L'avantage des commandes imbriquées permet par exemple d'enregistrer le résultat des deux commandes dans un seul fichier comme sur l'exemple ci-dessous :
Exécution de la 2ème commande même si la 1ère n'est pas bonne : ||
De la même façon, on peut passer deux commandes dont la première n'est peut être pas bonne, la deuxième commande s'effectuera quand même. Pour le faire, on utilise la touche pipe | que l'on obtient à l'aide de Alt Gr + 6.
Ce qui nous donne : commande1 || commande2
Fermer CMD
Pour quitter une interface de commandes, tapez : exitLes commandes utiles
Nous sommes souvent amené à réaliser des tests ou des dépannages avec notre système d'exploitation, nous allons donc aborder les commandes les plus souvent utilisées pour résoudre différents problèmes liés à Windows. Vous pouvez cliquer sur chacun des liens qui vous indiquent les différents paramètres ou options correspondant à la commande (le tout sur le site Technet de Microsoft).
Commande
Définition de la commande
Chkdsk
Vérifie si le système de fichiers et les métadonnées du système de fichiers contiennent des erreurs et affiche un rapport d'état des erreurs trouvées. Utilisée sans paramètre, la commande chkdsk affiche l'état du disque placé dans le lecteur actif. Elle ne corrige pas les erreurs. Pour corriger les erreurs, vous devez inclure le paramètre /f.
Convert
Convertit les volumes FAT (File Allocation Table) et FAT32 au système de fichiers NTFS en conservant les fichiers et les dossiers existants intacts. Vous ne pouvez pas reconvertir un volume NTFS en un volume FAT ou FAT32.
Copy
Copie un ou plusieurs fichiers à partir d'un emplacement dans un autre.
Defrag
Localise et regroupe des dossiers, des fichiers de données et des fichiers de démarrage fragmentés sur des volumes locaux.
Del
(erase) Supprime les fichiers spécifiés.
Dir
Affiche la liste des fichiers et des sous répertoires d'un répertoire. Utilisée sans paramètre, la commande dir affiche le nom et le numéro de série du volume du disque, suivis de la liste des répertoires et des fichiers du disque, y compris leur nom ainsi que la date et l'heure de leur dernière modification. Pour les fichiers, dir affiche l'extension du nom ainsi que la taille en octets. Il affiche également le nombre total des fichiers et des répertoires de la liste, leur taille cumulée et l'espace restant (en octets) sur le disque.
DiskPart
DiskPart.exe est un interpréteur de commandes en mode texte qui vous permet de gérer les objets (disques, partitions ou volumes) à l'aide de scripts ou de commandes directes à partir d'une invite de commandes. Avant de pouvoir utiliser les commandes DiskPart.exe, vous devez d'abord répertorier et sélectionner l'objet voulu pour lui donner le focus. Lorsqu'un objet a le focus, toutes les commandes DiskPart.exe que vous tapez s'appliquent à cet objet.
Mkdir
Crée un répertoire ou sous répertoire.
Msinfo32
Ouvre l'outil Informations système afin d'afficher une vue détaillée du matériel, des composants système et de l'environnement logiciel de l'ordinateur local.
Regsvr32
Inscrit les fichiers .dll en tant que composants de commandes dans le Registre.
SFC
Vérificateur des fichiers système. Ce composant permet de numériser et de vérifier les versions de tous les fichiers système protégés après le redémarrage des ordinateurs.
Taskkill
Supprime un ou plusieurs processus ou tâches. Les processus peuvent être supprimés au moyen de l'ID ou du nom de l'image.
Tasklist
Affiche la liste des processus en cours d'exécution sur un ordinateur local ou distant.
Xcopy
Copie des fichiers et des répertoires, sous répertoires compris.
Les commandes réseau
Les commandes réseau sont nombreuses, il existe un article sur le sujet écrit en novembre 2003. Compte tenu qu'elles n'ont pas changé, nous vous invitons à le consulter ici : les outils réseau.
Vue d'ensemble des autres commandes
Chaque commande apporte son lot de syntaxe et paramètres, pas facile de donner une vision complète tellement la tâche est grande ! Ici, nous allons présenter les commandes les plus utiles pour l'utilisation d'un particulier, sur chaque commande indiquée, vous retrouverez un lien sur les informations complémentaires à ces commandes sur le site Technet de Microsoft.
Commande
Définition de la commande
Assoc
Affiche ou modifie les associations d'extensions de nom de fichier. Utilisée sans paramètres, la commande assoc affiche la liste de toutes les associations d'extensions de nom de fichier en cours.
Attrib
Affiche, définit ou supprime les attributs lecture seule, archive, système et masqué assignés aux fichiers ou aux répertoires. Utilisée sans paramètre, la commande attrib affiche les attributs de tous les fichiers du répertoire en cours.
Bootcfg
Configure, interroge ou modifie les paramètres du fichier boot.ini.
Cacls
Affiche ou modifie les listes DACL (Discretionary Access Control List) pour des fichiers spécifiés.
Chdir
Affiche le nom du répertoire en cours ou modifie le dossier en cours. Utilisée seulement avec une lettre de lecteur (notamment, chdir C:), chdir affiche les noms du lecteur et du dossier en cours. Utilisée sans paramètres, la commande chdir affiche le lecteur et le répertoire en cours.
Chkntfs
Affiche ou spécifie si la vérification automatique du système est programmée pour être exécutée sur un volume FAT (File Allocation Table), FAT32 ou NTFS au démarrage de l'ordinateur.
Choice
Invite l'utilisateur à effectuer un choix dans un programme de commandes en affichant une invite et en effectuant une pause pour que l'utilisateur puisse faire un choix parmi un ensemble de touches d'options utilisateur.
Cipher
Affiche ou modifie le cryptage des dossiers et des fichiers sur des volumes NTFS. Utilisée sans paramètre, cipher affiche l'état de cryptage du dossier actuel et des fichiers qu'il contient.
Clip
Redirige la sortie de la commande de la ligne de commande vers le Presse-papiers.
Cls
Efface le contenu de la fenêtre Invite de commandes.
Comp
Compare octet par octet le contenu de deux fichiers ou de groupes de fichiers. Comp peut comparer des fichiers situés sur le même lecteur ou sur des lecteurs différents, ainsi que dans le même répertoire ou dans des répertoires différents. Pendant la comparaison, comp affiche les emplacements et les noms des fichiers. Utilisée sans paramètre, la commande comp invite l'utilisateur à entrer les fichiers à comparer.
Compact
Affiche et modifie la compression des fichiers ou des répertoires dans les partitions NTFS. Utilisée sans paramètre, la commande compact affiche l'état de la compression du répertoire en cours.
Date
Affiche la date système en cours. Utilisée sans paramètre, la commande date affiche la date système en cours et vous invite à taper une nouvelle date.
Driverquery
Affiche la liste de tous les pilotes installés et de leurs propriétés.
Echo
Active ou désactive la fonctionnalité d'écho des commandes ou affiche un message. Utilisée sans paramètre, la commande echo affiche le paramètre d'écho actuel.
Exit
Quitte le script de commandes ou le programme Cmd.exe (c'est-à-dire l'interpréteur de commandes) en cours et retourne au programme qui a démarré Cmd.exe.
Expand
Décompresse un ou plusieurs fichiers compressés. Vous pouvez utiliser cette commande pour récupérer des fichiers compressés de disquettes de distribution.
Fc
Compare deux fichiers et affiche leurs différences.
Find
Cherche une chaîne de texte déterminée dans un ou plusieurs fichiers. Après avoir cherché la chaîne dans le(s) fichier(s) spécifié(s), find affiche toutes les lignes de texte qui contiennent la chaîne spécifiée.
Findstr
Recherche de structures de texte dans des fichiers à l'aide d'expressions régulières.
Forfiles
Sélectionne des fichiers dans un dossier ou une arborescence à des fins de traitement par lots.
Format
Formate le disque du volume spécifié afin qu'il puisse recevoir des fichiers Windows.
Freedisk
Vérifie si la quantité d'espace disque spécifiée est disponible avant de poursuivre un processus d'installation.
Fsutil
Fsutil est un utilitaire de ligne de commande qui vous permet d'effectuer de nombreuses tâches relatives aux systèmes de fichiers FAT (File Allocation Table) et NTFS, par exemple la gestion des points d'analyse et des fichiers incomplets, ainsi que le démontage d'un volume. Étant donné que fsutil est un outil puissant, son emploi doit être réservé aux utilisateurs chevronnés ayant une connaissance approfondie de Windows XP. En outre, vous devez ouvrir une session en tant qu'administrateur ou membre du groupe Administrateurs pour pouvoir utiliser fsutil.
Ftp
Transfère des fichiers vers et depuis un ordinateur exécutant un service de serveur FTP (File Transfer Protocol) tel que les services Internet (IIS). Ftp peut être utilisée de manière interactive ou en mode Batch, en traitant des fichiers texte ASCII.
Ftype
Affiche ou modifie les types des fichiers employés dans les associations d'extensions de fichiers. Utilisé sans paramètres, ftype affiche les types de fichiers possédant des chaînes de commandes d'ouverture définies.
Gpresult
Affiche les paramètres de stratégie de groupe et le jeu de stratégie résultant (RSoP) pour un utilisateur ou un ordinateur.
Helpctr
Démarre le Centre d'aide et de support. Utilisé sans paramètres, helpctr affiche la page d'accueil du Centre d'aide et de support.
Hostname
Affiche le nom d'hôte inclus dans le nom complet de l'ordinateur.
Inuse
Remplace les fichiers verrouillés du système d'exploitation. Les fichiers spécifiés ne sont remplacés que lors du redémarrage du système d'exploitation.
Label
Crée, change ou supprime le nom de volume d'un disque. Utilisé sans paramètres, label modifie le nom de volume en cours ou supprime le nom existant.
Mountvol
Crée, supprime ou répertorie le point de montage d'un volume. Mountvol permet de lier des volumes sans avoir recours à une lettre de lecteur.
Move
Transfère un ou plusieurs fichiers d'un répertoire vers le répertoire spécifié.
Ntbackup
Utilisez la commande ntbackup suivie de divers paramètres pour effectuer des opérations de sauvegarde au niveau de l'invite de commandes ou à partir d'un fichier de commandes.
Path
Définit le chemin de commande dans la variable d'environnement PATH, laquelle constitue l'ensemble de répertoires utilisés pour rechercher des fichiers exécutables. Utilisée sans paramètres, la commande path affiche le chemin de commande actuel.
Popd
Remplace le répertoire en cours par le répertoire mémorisé par la commande pushd.
Print
Envoie un fichier texte à une imprimante.
Prompt
Permet de modifier l'invite de l'exécutable Cmd.exe. Utilisée sans paramètres, la commande prompt permet de rétablir le paramétrage par défaut de l'invite de commandes, c'est-à-dire la lettre du lecteur en cours suivie du répertoire actif et du symbole supérieur à (>).
Pushd
Mémorise le nom du répertoire actif qui doit être utilisé par la commande popd avant de remplacer le répertoire courant par celui spécifié.
Rmdir
(rd) Supprime un répertoire.
Recover
Récupère les informations lisibles d'un disque endommagé ou défectueux.
Reg
Effectue des opérations d'ajout, de changement, d'importation, d'exportation et autres sur les informations de sous-clé du Registre et sur les valeurs des entrées du Registre.
Rem
Permet d'inclure des commentaires (des remarques) dans un fichier de commandes ou dans vos fichiers de configuration.
Rename
(ren) Modifie le nom d'un fichier ou d'un groupe de fichiers.
Replace
Remplace les fichiers du répertoire de destination par les fichiers du répertoire source qui portent le même nom. Vous pouvez aussi utiliser la commande replace pour ajouter des noms de fichier uniques dans le répertoire de destination.
Runas
Permet à un utilisateur d'exécuter des outils et des programmes spécifiques avec des autorisations différentes de celles attribuées à l'ouverture de session.
SC
Cette commande permet de communiquer avec le contrôleur de services et les services installés. SC.exe extrait et définit les informations de contrôle relatives aux services. Vous pouvez l'utiliser pour tester et déboguer des programmes de service. Les propriétés de service stockées dans le Registre peuvent être paramétrées pour contrôler la façon dont les applications de service sont lancées au démarrage et exécutées en tant que processus d'arrière-plan. Les paramètres de SC.exe peuvent permettre de configurer un service spécifique, extraire le statut courant d'un service et arrêter et lancer un service. Vous pouvez créer des fichiers de commandes qui appellent différentes commandes de SC.exe pour automatiser le démarrage ou la fermeture d'une séquence de services. SC.exe fournit des fonctionnalités similaires à celles de la fonction Services accessible à partir des Outils d'administration du Panneau de configuration.
Schtasks
Planifie l'exécution périodique ou à heure spécifique des commandes et des programmes. Permet d'ajouter et de supprimer des tâches de la planification, de démarrer et d'interrompre des tâches à la demande et enfin, d'afficher et de modifier des tâches planifiées.
Secedit
Permet de configurer et d'analyser la sécurité du système en comparant la configuration actuelle à au moins un modèle.
Set
Permet d'afficher, de définir ou de supprimer des variables d'environnement. Utilisée sans paramètres, la commande set affiche les paramètres d'environnement en cours.
Setlocal
Permet de démarrer la localisation des variables d'environnement dans un fichier de commandes. La localisation se poursuit jusqu'à ce qu'une commande endlocal concordante soit trouvée ou que la fin du fichier de commandes soit atteinte.
Setx
Définit les variables d'environnement dans l'environnement système ou local, sans exiger ni programmation ni scripts. La commande Setx permet également de récupérer les valeurs de clés de Registre et de les écrire dans des fichiers texte.
Shift
Permet de changer la position des paramètres de commandes dans un fichier de commandes.
Shutdown
Cette commande permet d'arrêter ou de redémarrer des ordinateurs locaux ou distants, un par un.
Sort
Lit les données d'entrée, les trie et affiche les résultats à l'écran ou les envoie dans un fichier ou à un autre périphérique.
Start
Ouvre une fenêtre d'invite de commandes distincte pour exécuter une commande ou un programme déterminé. Utilisée sans paramètres, la commande start ouvre une seconde fenêtre d'invite de commandes.
Systeminfo
Permet d'afficher des informations détaillées sur la configuration d'un ordinateur et sur son système d'exploitation et notamment, des informations sur la configuration du système d'exploitation, la sécurité, l'ID produit et les propriétés matérielles telles que la RAM, l'espace disque et les cartes réseau.
Time
Affiche ou définit l'heure système. Utilisée sans paramètres, la commande time permet d'afficher l'heure système et invite l'utilisateur à saisir une nouvelle heure.
Timeout
Délai. Suspend l'interpréteur de commandes pendant le nombre de secondes spécifié.
Tree
Affiche graphiquement l'arborescence des répertoires d'un chemin d'accès ou du disque placé dans un lecteur.
Type
Affiche le contenu d'un fichier texte. Utilisez la commande type pour afficher le contenu d'un fichier texte sans le modifier.
Vol
Affiche le nom de volume et le numéro de série d'un disque, s'ils existent. Le numéro de série est affiché pour les disques formatés sous MS-DOS version 4.0 ou ultérieure.
Where
Recherche et affiche tous les fichiers correspondant au paramètre donné. Par défaut, la recherche est effectuée dans le répertoire actif et dans la variable d'environnement PATH.
Winnt32
Effectue une installation ou une mise à niveau vers un produit de la famille Windows Server 2003. Vous pouvez exécuter la commande winnt32 à partir de l'invite de commandes sur un ordinateur exécutant Windows 95, Windows 98, Windows Millennium Edition, Windows NT, Windows 2000, Windows XP ou un produit de la famille Windows Server 2003. Si vous exécutez winnt32 sur un ordinateur exécutant Windows NT 4.0, vous devez tout d'abord appliquer le Service Pack 5 ou toute version supérieure.
Comme vous pouvez le constater, la liste est longue. Il existe néanmoins d'autres commandes non mentionnées ici car destinées à un usage de gestion d'administration en réseau avec un serveur.
Plus qu'un outil, CMD est un véritable couteau suisse, faites-en bon usage -:)Les outils réseau
Les Outils de diagnostic ou de dépannage réseau pour Windows
Il arrive de temps en temps qu'on soit amené à se demander si le réseau Internet fonctionne car vos connexions sont lentes voire impossibles, ou si vous avez créé un petit réseau local, il se peut que vous ayez quelques problèmes de connexion à résoudre pour le paramétrer convenablement,
Voici une liste d'outils à votre disposition dans Windows pour comprendre,connaître et résoudre des problèmes que vous rencontrez à travers le réseau.
En principe tous les outils dont nous allons parler se trouvent dans votre système d'exploitation, dans le répertoire :
C:\Windows\System32\
Tous ces outils s'utilisent avec l'invite de commande "cmd" que vous pouvez trouver de 2 façons :
- Menu "Démarrer" => "exécuter" et vous tapez : cmd
- Menu "Démarrer" => "programmes" => "Accessoires" => "Invite de Commande"
Petite visite guidée afin de vous familiariser avec ces outils, si certaines abréviations vous sont inconnues, je vous propose de visiter cette page qui vous donne un bon aperçu des protocoles réseau. Les protocoles TCP/IP
Certains de ces outils sont spécifiques et plutôt orientés administrateurs réseau, je les ai placés à la fin de l'articleOutil ping
Ping est un outil qui aide à vérifier l’accessibilité au niveau IP. La commande ping peut être utilisée pour envoyer une requête d’écho ICMP vers un nom ou une adresse IP cible. Exécutez d’abord la commande ping sur l’adresse IP de l’hôte cible afin de voir s’il répond, car il s’agit du test le plus simple. En cas de succès, appliquez la commande ping sur le nom. Ping utilise la résolution de noms de type Windows Sockets pour résoudre le nom en une adresse ; par conséquent, si l’exécution de la commande ping réussit pour l’adresse et pas pour le nom, le problème se situe au niveau de la résolution du nom et non au niveau de la connectivité au réseau.
L’exemple suivant illustré en noir correspond à une commande normale pour voir si tout fonctionne avec Internet
Il suffit de taper : ping "le_nom_du_site"
Sur l'exemple blanc, on peut ajouter des commutateurs/switches à l'outil ping afin de connaître certains paramètres, ici on fait un test sans fragmentation de paquets (option -f)avec la taille du paquet en octet (option -l) pour connaître la bonne valeur MTU par exemple.
Les options PING : tapez : ping /?-t
Envoie la requête ping sur l'hôte spécifié jusqu'à interruption.
Entrez Ctrl-Attn pour afficher les statistiques et continuer, Ctrl-C pour arrêter.-a
Recherche les noms d'hôte à partir des adresses.
-n
échos
Nombre de requêtes d'écho à envoyer.
-l
taille Envoie la taille du tampon.
-f
Active l'indicateur Ne pas fragmenter dans le paquet.
-i
vie
Durée de vie.
-v
TypServ
Type de service
-r
NbSauts
Enregistre l'itinéraire pour le nombre de sauts.
-s
NbSauts
Dateur pour le nombre de sauts.
-j
ListeHôtes
Itinéraire source libre parmi la liste d'hôtes.
-k
ListeHôtes
Itinéraire source strict parmi la liste d'hôtes.
-w
Délai
Délai d'attente pour chaque réponse, en millisecondes.
Outil IPConfig
IPConfig est un utilitaire de ligne de commande qui donne la configuration liée à TCP/IP d’un hôte. En cas d’utilisation avec l’option /all, il génère un rapport de configuration détaillé pour toutes les interfaces réseau.
La sortie peut être réacheminée vers un fichier et collée dans d’autres documents.
C:\WINDOWS\system32>ipconfig /all
Les options IPCONFIG :Options :
C:\WINDOWS\system32>ipconfig /?
/?
Affiche ce message d'aide.
/all
Affiche toutes les informations de configuration.
/release
Libère l'adresse IP pour la carte spécifiée.
/renew
Renouvelle l'adresse IP pour la carte spécifiée.
/flushdns
Vide le cache de la résolution DNS.
/registerdns
Actualise tous les baux DHCP et réinscrit les noms DNS.
/displaydns
Affiche le contenu du cache de la résolution DNS.
/showclassid
Affiche tous les ID de classe DHCP autorisés pour la carte.
/setclassid
Modifie l'ID de classe DHCP.
Exemples :
> ipconfig ... Affiche les informations
> ipconfig /all ... Affiche les informations détaillées
> ipconfig /renew ... Renouvelle toutes les cartes
> ipconfig /renew EL* ... Renouvelle toute connexion dont le nom commence par EL
> ipconfig /release *Local* ... Libère les connexions correspondantes, par exemple "Connexion au réseau local 1" ou "Connexion au réseau local 2"Outil Netstat
Netstat affiche les statistiques de protocole et les connexions TCP/IP actuelles de votre machine. Les différentes informations vous permettent de savoir quels sont les ports ouverts de votre machine, quelles adresses sont connectées, etc. Une mine de renseignements qui permet de connaître ce qui se passe sur votre PC quand il est connecté sur le réseauC:\WINDOWS\System32\>netstat -a et C:\WINDOWS\System32\>netstat -ano
Voici un petit tableau pour comprendre ce qui est représenté :Proto
Permet de savoir si c'est un protocole de connexion sur un port de type TCP ou UDP
Adresse locale
Dans le cas où le port local correspondant TCP, le 0.0.0.0: XXX (où XXX est un numéro de port différent de 0) cela signifie que le port est en écoute de toute adresse IP réclamant une ouverture de connexion TCP sur ce port
Adresse distante
- Dans le cas de port TCP, le 0.0.0.0:0, pour l'adresse distante, signifie que la connexion sera acceptée en provenance de toute adresse IP utilisant n'importe quel port source.
- Dans le cas de port UDP, cette même notion se retrouve avec la représentation *:*.Etat
- TCP (LISTENING): On apprend déjà que nous sommes en attente de connexion sur un certain nombre de ports TCP et en attente de datagramme sur un certain nombre de ports UDP.
- TCP (ESTABLISHED) : On apprend que la connexion sortante est établie depuis un port local, ce port va apparaître aussi dans la liste des ports en écoute (état LISTENING) depuis toute adresse (0.0.0.0) sur le même port.
En effet, du fait de l'implémentation de l'API Winsock sur TCP/IP utilisée, netstat ne peut pas distinguer certaines "ouvertures internes à la machine" des ouvertures réelles vers l'extérieur, donc on a l'impression qu'il y a des ports ouverts alors qu'il ne le sont pas.
C:\WINDOWS\System32\>netstat -s
Cette option donne les statistiques par protocoles
Les options NETSTAT-a
Affiche toutes les connexions et les ports en écoute.
-e
Affiche les statistiques Ethernet. Cette option peut être combiné avec l'option -s.
-n
Affiche les adresses et numéros de port en format numérique.
-o
Affiche le processus d'identification associé à chaque connexion
-p
proto
Affiche les connexions du protocole spécifié par proto ; proto peut être TCP ou UDP. Utilisé avec l'option -s pour afficher les statistiques par protocole, proto peut être TCP, UDP ou IP.
-r
Affiche la table de routage.
-s
Affiche les statistiques par protocole. Par défaut, les statistiques sont affichées pour TCP, UDP et IP ; l'option -p peut être utilisée pour spécifier un seul de ces protocoles.
intervalle
Affiche les statistiques sélectionnées au délai spécifié par intervalle (en secondes). Appuyez sur Ctrl+C pour arrêter l'affichage des statistiques. Par défaut, NETSTAT n'affiche les informations sur la configuration qu'une seule fois.
Outil NBTStat
NBTStat est un outil utile pour le dépannage des problèmes de résolution de noms NetBIOS.
Les options NBTSTAT-a
(état carte)
Liste la table de noms de l'ordinateur distant (nom connu).
-A
(état carte)
Liste la table de noms d'ordinateurs distants (adresse IP).
-c
(cache)
Liste le cache de noms distant y compris les adresses IP.
-n
(noms)
Liste les noms NetBIOS locaux.
-r
(résolus)
Liste les noms résolus par diffusion et via WINS.
-R
(Recharge)
Purge et recharge la table du cache de noms distante.
-S
(Sessions)
Liste la table de sessions avec les adresses destination IP.
-s
(sessions)
Liste la table de sessions convertissant les adresses de destination IP en noms d'hôtes NETBIOS.
-RR
(ReleaseRefresh)
Envoie des paquets de libération de nom à WINS puis actualise
Nom Distant
Nom de l'ordinateur hôte distant
adresse IP
Représentation décimale pointée de l'adresse IP.
intervalle
Réaffiche les statistiques sélectionnées, en marquant un temps d'arrêt égal à "intervalle" secondes entre chaque affichage. Appuyez sur Ctrl+C pour arrêter l'affichage des statistiques.
Outil NET
La commande "net" fournit des informations sur les échanges au niveau application. La commande "net /?" affiche< toutes les options possibles. Pour chacune, l’option /? donne des indications sur les possibilités de la commande.
La commande "net" est utilisée dans plusieurs cas de figure, pour paramétrer ses partages, démarrer ou stopper des
services, envoyer des messages, etc..
Voici les différentes commandes "net" à utiliser.net accounts
NET ACCOUNTS met à jour la base de données des comptes d'utilisateur et modifie les contraintes de mot de passe et d'accès pour tous les comptes.
Employée sans argument, NET ACCOUNTS affiche le paramétrage courant des contraintes de mot de passe et d'accès, ainsi que des informations sur le domaine.Options :
/forcelogoff:
Définit le délai (en minutes) devant s'écouler avant que ne soit fermée la session d'un utilisateur sur un serveur lorsque le compte utilisateur ou le temps d'ouverture de session valide expire
/lockoutthreshold:
Ce paramètre définit le nombre de connexions échouées avant que le compte ne soit verrouillé. La plage va de 1 à 999.
/lockoutduration:
Ce paramètre spécifie le nombre de minutes où le compte va rester verrouillé avant de redevenir déverrouillé. La plage va de 1 à 99999.
/lockoutwindow:
Ce paramètre permet de définir le nombre maximum de minutes entre deux tentatives de connexion échouées avant que le compte ne soit verrouillé . La plage va de 1 à 99999.
/minpwlen:
Nombre de caractères minimum d'un mot de passe. La valeur par défaut est 6, la plage va de 0 à 14
/maxpwage:
Nombre de jours maximum pour un mot de passe. La valeur par défaut est 90, la plage va de 0 à 49710
/minpwage:
Nombre de jours devant s'écouler avant que le mot de passe ne puisse être changé. La valeur par défaut est 0, la plage va de 0 à maxwage
/uniquepw:
Nombre de fois avant lesquelles un mot de passe ne peut être réutilisé
/sync
Force une synchronisation du domaine
/domain
Effectue les actions précédentes sur un contrôleur de domaine
net computer
NET COMPUTER ajoute ou supprime des ordinateurs dans la base de données d'un domaine.
Cette commande n'est disponible que sur Windows NT Server. 2000 Server ou 2003 ServerOptions :
\\
Nom de l'ordinateur devant être ajouté ou enlevé
/add
Ajoute l'ordinateur
/del
Enlève l'ordinateur
net file
"net file" referme un fichier partagé et supprime les verrous de fichier.
Employée sans argument, "net file" liste les fichiers ouverts sur un serveur en fournissant pour chacun d'eux :
- le numéro d'identification
- le nom de chemin
- le nom d'utilisateur
- le nombre de verrous.Cette commande ne fonctionne que sur les serveurs.
Options :
id
Identification du fichier (donné en entrant la commande net file)
/close
Ferme un fichier ouvert et libère les enregistrements verrouillés
net group
Ajoute ou modifie les groupes globaux sur des serveurs. Sans paramètre, il liste les groupes
Options:
groupname
Nom du groupe global
/comment:
""
Commentaire si un nouveau groupe global est créé. jusqu'à 48 caractères
/domain
Effectue la commande sur un contrôleur principal de domaine
username
Nom de l'utilisateur à qui s'applique l'opération
/add
Ajoute les utilisateurs au groupe ou le groupe au domaine
/delete
Enlève un utilisateur du groupe ou un groupe du domaine
net localgroup
Effectue des opérations sur des groupes locaux. Utilise les mêmes options que net group.
net name
Ajoute ou supprime un nom de messagerie (parfois appelé « alias »), ou affiche la liste des noms pour lesquels l'ordinateur accepte des messages.
Options :
name
Le nom de messagerie devant être ajouté / supprimé
/add
Ajoute le nom
/delete
Enlève le nom
net print
Utilisé pour lister ou modifier les travaux d'impression.
Options :
\\computername
Indique le nom d'ordinateur qui possède la file d'attente
sharename
Nom de la file d'attente
job
Le numéro du job à modifier
/hold
Met un job en pause sur une file d'attente
/release
Utilisé avec numéro de travail, ce paramètre bloque un travail d'impression dans la file d'attente d'impression
/delete
Supprime un travail d'une file d'impression.
net send
Envoie un message à un ordinateur, un utilisateur ou un nom de messagerie
La fameuse commande qui envoie des pop-up quand vous surfez sur le netOptions :
name
Nom de l'utilisateur, de l'ordinateur ou du nom de messagerie. On peut aussi utiliser * pour envoyer un message à tout le groupe
/domain:
Tous les utilisateurs du domaine ou d'un domaine indiqué
/users
A tous les utilisateurs connectés au serveur
message
Le texte du message à envoyer
net session
Liste ou déconnecte les sessions. Utilisé sans paramètre, liste les sessions en cours
Options :
\\
Le nom de l'ordinateur dont il faut fermer la session
/delete
Ferme la session de l'ordinateur indiqué. Sans nom d'ordinateur, ferme toutes les sessions
net share
"net share" partage des ressources d'un serveur, afin de les mettre à la disposition des utilisateurs du réseau.
Employée sans argument, "net share" affiche des informations sur toutes les ressources partagées du serveur :
elle fournit le(s) nom(s) de périphérique ou de chemin et le commentaire associé à chaque ressource.Options :
Nom du partage
Utilisé pour indiquer le nom de l'imprimante si l'on travaille sur un partage de ce type
Chemin en dur
/users:
Nombre de connexions simultanées vers le partage
/unlimited
Usage illimité
/remark:
""
Commentaire pour le partage
/delete
Détruit le partage spécifié
net time
Utilisé pour synchroniser l'heure d'une machine.
Options:
\\
Nom de l'ordinateur avec lequel se synchroniser
/domain:
Synchronise l'heure avec le domaine indiqué
/set
Met à l'heure
net use
Utilisé pour se connecter ou se déconnecter à un partage réseau. Utilisé sans paramètre liste les disques réseaux courants
Options:
Nom du périphérique à mapper. Utilisé avec * prend la prochaine lettre disponible
\\computer name
Nom de l'ordinateur détenteur de la ressource
\sharename
Nom du partage
\volume
Nom du volume sur un serveur Netware
password
Le mot de passe
*
Demande un mot de passe
/user:
\
Indique l'utilisateur à utiliser pour se connecter
/home
Se connecte au répertoire de base d'un utilisateur
/delete
Ferme une connexion
/persistent:
[yes or no]
Indique si la connexion doit être effectuée au prochain redémarrage
net user
Utilisé pour ajouter supprimer ou modifier des comptes utilisateurs
Options :username
Nom du compte
password
Attribue ou modifie un mot de passe
*
Demande un mot de passe
/domain
Effectue sur un domaine
/add
Crée le compte
/delete
Enlève le compte
/active:
[yes or no]
Active ou désactive le compte
/comment
""
Ajoute un commentaire
/counterycode.nnn
nnn est le code pays du système d'exploitation. Utiliser 0 pour le système par défaut
/expires:
La date d'expiration du compte. Le format est mm,jj,aa ou jj,mm,aa, cela dépend du pays du système
/fullname:
""
Le nom complet du compte
/homedir:
Chemin du répertoire de base
/passwordchg:
[yes or no]
Utilisé pour indiquer si l'utilisateur peut changer de mot de passe
/passwordreq:
[yes or no]
Utilisé pour indiquer si l'utilisateur doit fournir un mot de passe
/profilepath:
Le chemin du profil
/scriptpath:
Chemin du script d'ouverture de session
/times:
Les heures de connexions autorisées
/usercomment:
""
Un commentaire pour le compte
/workstations:
Noms des stations auxquelles l'utilisateur est autorisé à se connecter
net view
Liste les ressources partagées d'un domaine. Utilisé sans paramètre liste tous les comptes machines dans un domaine.
Options:
\\computer name
Indique le nom de l'ordinateur dont on souhaite voir les ressources
/domain:
Le domaine à utiliser
/network:
Un réseau Netware à utiliser
La commande "NET" et les services Windows :
Pour connaître les noms internes des services à marquer, voir les services Windowsnet start
Démarre le service indiqué
net statistics [workstation or service]
Fournit des informations sur les services serveur et station de travail.
net stop
Arrête le service indiqué
net pause
Utilisé pour arrêter un service depuis l'invite de commande.
net continue
Redémarre le service en pause.
net config server
Permet des modifications du service serveur. Si vous l'utilisez sans paramètre, vous aurez les détails de la configuration
actuelleOptions:
/autodisconnect:
Nombre de minutes avant lesquelles un compte inactif sera déconnecté. La valeur par défaut est 15, la plage va de 1 à 65535. -1 signifie ne jamais déconnecter
/srvcomment:
"texte"
Ajoute un commentaire à la machine
/hidden:
Indique si l'ordinateur est caché dans la liste des ordinateurs
net config workstation
Permet des modifications sur le service Station de Travail. Entré sans paramètre donne les détails de la configuration
actuelleOptions:
/charcount:
Nombre d'octets devant être collecté avant que les données ne soient envoyées. La valeur par défaut est 16, la plage va de 0 à 65535.
/chartime:
Nombre de millisecondes où NT attend avant d'envoyer des données. Si charcount est aussi positionné la première valeur atteinte est prise en compte. La valeur par défaut est 250, la plage va de 0 à 65535000.
/charwait:
Nombre de secondes où NT attend que le périphérique de communication soit disponible. La valeur par défaut est 3600, la plage va de 1 à 65535.
Passons aux outils orientés "administration réseau", ici, on entre dans un domaine un peu plus complexe. Voici un petit aperçu de l'utilisation de ces outils.
Outil PathPing
La commande Pathping est un outil de traçage de route qui combine les fonctions des commandes ping et tracert avec des informations supplémentaires qu’aucun de ces 2 outils ne fournit. La commande Pathping envoie des paquets à chaque routeur sur l’itinéraire d’une destination finale pendant une période donnée, puis elle calcule les résultats en fonction des paquets renvoyés par chaque tronçon.
Étant donné que la commande indique le degré de perte de paquets au niveau de n’importe quel routeur ou liaison, il est facile de déterminer les routeurs ou liaisons à l’origine des problèmes de réseau.L’exemple suivant illustre la sortie par défaut lors du traçage de la route vers le site www.google.fr sur un maximum de 30 sauts.
Lorsque la commande Pathping est exécutée, vous visualisez d’abord les résultats de l’itinéraire au fur et à mesure qu’il est testé à la recherche de problèmes. Il s’agit du même itinéraire que celui illustré par la commande tracert.
La commande Pathping affiche ensuite un message d’occupation pour les 375 secondes suivantes (ce temps varie en fonction du nombre de tronçons). Pendant ce temps, Pathping recueille des informations auprès de tous les routeurs répertoriés précédemment et à partir des liaisons entre eux. Au terme de cette période, il affiche les résultats du test.Pathping indique les taux de perte affichés pour les liaisons et les pertes de paquets tout au long du parcours
Ce qui permet de savoir où ça coince.Options
-g
ListeHôtes
Itinéraire source libre parmi la liste des hôtes.
-h
SautsMaxi
Nombre maximum de sauts pour rechercher la cible.
-i
Adresse
Utiliser l'adresse source spécifiée.
-n
Ne pas résoudre les adresses à des noms d'hôte.
-p
Période
Période d'attente en millisecondes entre les pings.
-q
NbRequêtes
Nombre de requêtes par saut.
-w
Délai
Délai d'attente en millisecondes pour chaque réponse.
-P
Teste la connectivité de RSVP PATH.
-R
Teste si chaque saut est orienté RSVP.
-T
Teste la connectivité de chaque saut avec les balises de priorité de couche 2.
-4
Force en utilisant IPv4.
-6
Force en utilisant IPv6.
Outil Tracert
Tracert est un utilitaire de traçage d’itinéraire. Tracert utilise le champ TTL IP et les messages d’erreur ICMP pour déterminer l’itinéraire d’un hôte à l’autre sur un réseau.
Les Options TRACERT :-d
Ne pas convertir les adresses en noms d'hôtes.
-h
SautsMaxi
Nombre maximum de sauts pour rechercher la cible.
-j
ListeHôtes
Itinéraire source libre parmi la liste des hôtes.
-w
délai
Attente d'un délai en millisecondes pour chaque réponse.
Outil Route
Route permet de visualiser ou de modifier la table d’itinéraires. Route print affiche une liste d’itinéraires courants de l’hôte, connus par le protocole IP.
Pour que deux hôtes échangent des datagrammes IP, ils doivent tous deux posséder un itinéraire les reliant ou ils doivent utiliser une passerelle par défaut connaissant un itinéraire. Les routeurs utilisent normalement un protocole tel que RIP (Routing Information Protocol) ou OSPF (Open Shortest Path First) pour échanger des informations.
-f
Efface les tables de routage de toutes les entrées de la passerelle. Si -f est utilisé avec une des commandes, les tables seront effacées avant d'exécuter la commande.
-p
Utilisé avec la commande ADD, l'itinéraire sera conservé aux prochains redémarrages du système. Par défaut, l'itinéraire n'est valable que pour la session en cours. -p est ignoré pour les autres commandes, qui concernent toujours les itinéraires persistants appropriés. Cette option n'est pas prise en charge dans Windows 95.
cmde
PRINT
ADD
DELETE
CHANGESpécifie une des quatre commandes suivantes :
Affiche un itinéraire
Ajoute un itinéraire
Supprime un itinéraire
Modifie un itinéraire existantdestin
Spécifie l'hôte destination.
MASK
Si le mot clé MASK est présent, le paramètre qui le suit est interprété en tant que paramètre de masque réseau.
MasqueRés
Spécifie la valeur éventuelle du sous-masque réseau à associer
avec cette entrée d'itinéraire. La valeur par défaut est :
255.255.255.255.passerelle
Spécifie la passerelle.
interface
numéro d'interface pour l'itinéraire spécifié.
METRIC
Spécifie le coût métrique pour la destination
Tous les noms symboliques utilisés en tant que destination ou passerelle sont cherchés dans la base de données réseau NETWORKS. Les noms de passerelle symboliques sont cherchés dans la base de données de réseau HOSTS.
Outil NetSH
NETSH est un outil en mode ligne de commande (dans une fenêtre console). Cette commande agit dans différents contextes, qui permettent de configurer votre réseau , de sauvegarder la configuration, de restaurer la configuration, de définir les adresses IP, DNS, DHCP, WINS, etc.
Il peut être utilisé :
- soit de façon interactive (une commande à la fois)
- soit en ligne de commande unique (avec un ensemble de paramètres). Dans ce dernier cas, on peut bien sûr l'inclure dans un fichier de commandes (.bat ou .cmd)
La commande la plus utilisée permet de "Réinitialiser le protocole TCP/IP" de votre carte réseau
Pour le faire, entrez la commande suivante :
netsh int ip reset c:\resetlog.txt
Cela aura pour effet de remettre le protocole TCP/IP dans le même état qu'après une installation de windows.
(Si vous effectuez cette manipulation, vous serez amené à ré-initialiser la configuration des propriétés de votre réseau/connexion internet)
Pour connaitre toutes les ficelles de cet outil, faites un tour sur le site de JCBOutil Arp
ARP (Address Resolution Protocol)
Le protocole ARP effectue la résolution de l’adresse IP vers l’adresse MAC pour tous les paquets sortants. Étant donné que chaque datagramme IP sortant est encapsulé dans une trame, les adresses MAC source et de destination doivent être ajoutées.
La détermination de l’adresse MAC de destination pour chaque trame est exécutée par le protocole ARP.La commande arp est utile pour visualiser le cache ARP. Si deux hôtes du même sous-réseau ne peuvent exécuter avec succès la commande ping l’un vers l’autre, essayez d’exécuter la commande arp -a sur chaque ordinateur afin de déterminer si, sur les deux ordinateurs, les adresses MAC répertoriées pour l’autre ordinateur sont correctes.
Outil Nslookup
Nslookup, est un outil utile qui permet de résoudre les problèmes de DNS, tels que ceux qui touchent à la résolution de noms d’hôte. Lors du démarrage de la commande nslookup, elle affiche le nom d’hôte et l’adresse IP du serveur DNS qui est configuré pour le système local, puis elle affiche une invite de commande. Si vous tapez un point d’interrogation (?), nslookup affiche les différentes commandes disponibles.
Cette commande est une "usine à gaz", qui peut s'utiliser en mode "ligne de commande" ou en mode "interactif".Elle permet de contrôler le bon fonctionnement d'un DNS en l'interrogeant de diverses manières. La question la plus simple étant: "Quelle est l'adresse de la machine X"
ou encore "Quel est le nom de la machine dont l'adresse est xxx.yyy.zzz.ttt?"
Nous avons fait le tour de la panoplie d'outils Windows à notre disposition pour diagnostiquer ou configurer son réseau, pour de plus amples détails sur le réseau, je vous invite à faire un tour sur le site de The manuel page
Sans oublier google
Conception ; Chaïrich Abdenbi-Tétouan

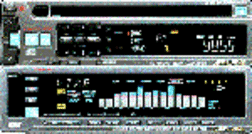




















 Lisez cet article très important.
Lisez cet article très important.